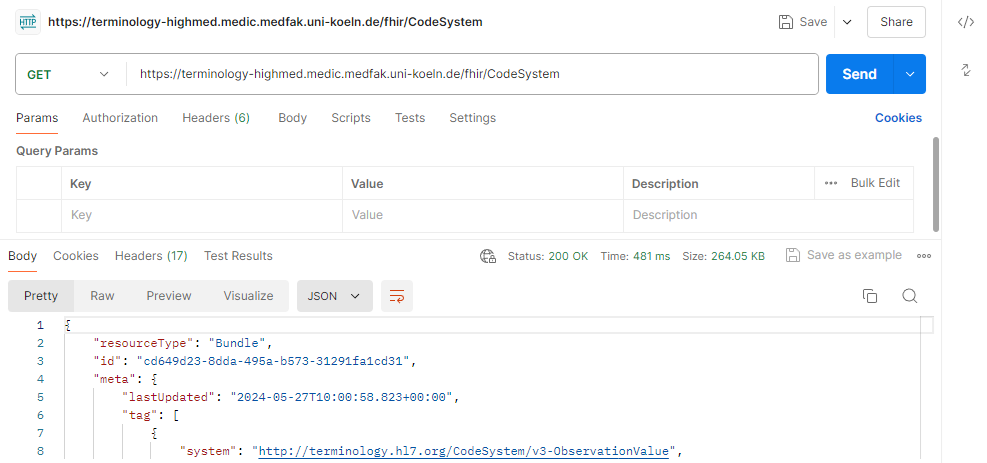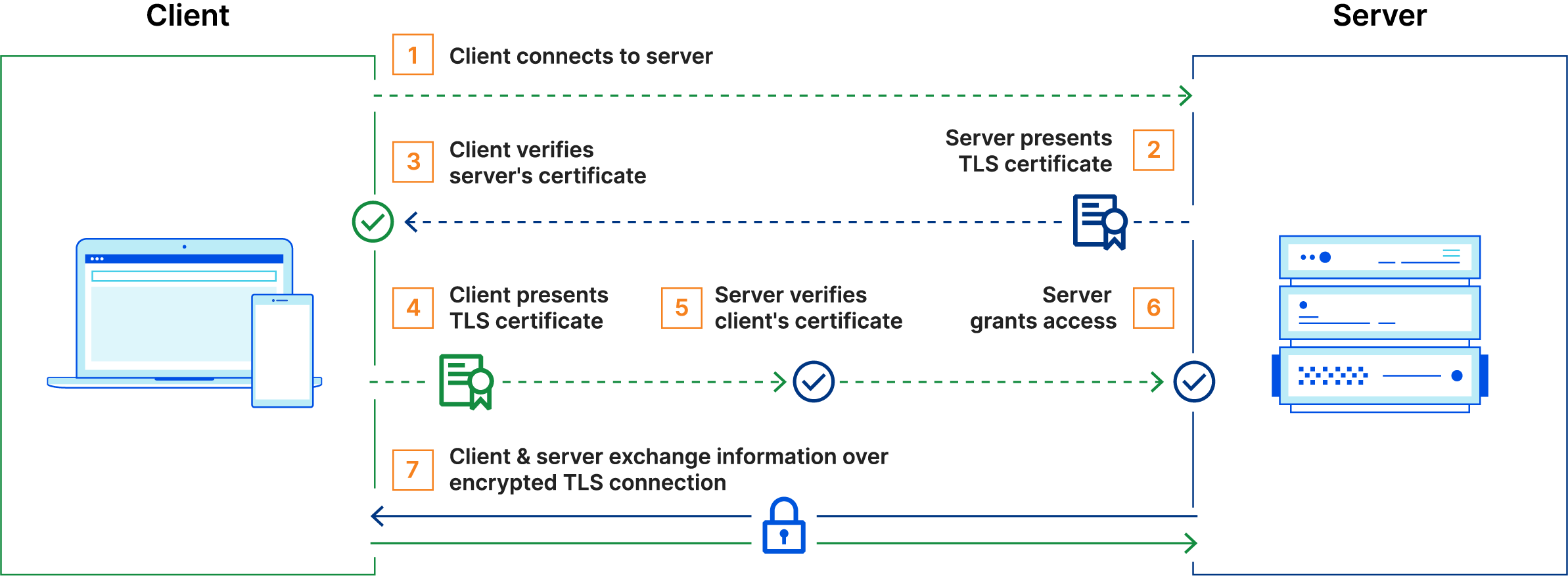Veröffentlicht: 27.05.2024 (aktualisiert: 09.12.2024). 🔗 Permalink
Nutzer-Zertifikat einrichten
Dieser Artikel beschreibt, wie Sie Ihr Zertifikat im Browser einrichten können.
Aktuelle Situation um GÉANT und Sectigo (aktualisiert am 24.01.2025)
Das DFN hat bekannt gegeben, dass Sectigo ihre Vertragsbeziehung mit dem GÉANT-Verbund aufgrund von Differenzen gekündigt hat.
Das DFN hat am 13.12.2024 nun bekannt gegeben, dass eine neue Vertragsbeziehung zwischen dem DFN und dem grichischen Anbeter HARICA als Übergangslösung geschlossen wurde. Mehr Informationen finden Sie regelmäßig aktualisiert auf den Seiten des DFN zur aktuellen Situation und zu den durch HARICA angebotenen Diensten im Speziellen. Wir werden die HARICA-Zertifikate selbstverständlich–sobald mehr Informationen vorliegen–zur Authentifizierung akzeptieren.
Es ist nun keine Beantragung von Server-Zertifikaten über Sectigo mehr möglich.
Die Sicherheit des Zugriffs auf unsere Dienste ist durch diese Umstellung zu keinem Zeitpunkt gefährdet. Wir werden über weitere Schritte über die Kanäle der Koordinierungsstelle und auf dieser Website informieren.
Zugriffsschutz mittels mTLS
Die durch die SU-TermServ gehostete Instanz ist mittels Mutual-TLS gesichert. Dies bedeutet, dass bei jedem Zugriff auf den Endpunkt ein beidseitiger Zertifikatsaustausch stattfindet, somit ist auch auf Ihrer Seite ein entsprechendes Zertifikat einzurichten und bei jedem Verbindungsaufbau zu präsentieren ist:
Als Grundlage für die Einrichtung ist natürlich ein entsprechendes Zertifikat zu beantragen. Hierzu sei auf den entprechenden FAQ-Eintrag verwiesen.
Die Installation des Zertifikates im Browser ist auf der einen Seite abhängig vom verwendeten Browser und auf der anderen Seite vom Betriebssystem. Es wird grundsätzlich das Nutzerzertifikat im PKCS#12-Format (Dateiendung .p12) benötigt.
Mozilla Firefox
In Firefox werden Zertifikate selbst verwaltet. Daher ist der Vorgang hier für alle Betriebssysteme identisch.
- Öffnen Sie die Einstellungen von Firefox.
- Navigieren Sie zu
Datenschutz & Sicherheit. - Scrollen Sie herunter zu
Zertifikateim AbschnittSicherheit. Diesen finden Sie im unteren Drittel der Seite. - Klicken Sie auf
Zertifikate anzeigen. - Wählen Sie den Reiter
Ihre Zertifikate. - Klicken Sie auf
Importieren.... - Wählen Sie die Zertifikatsdatei aus und geben Sie das Passwort ein.
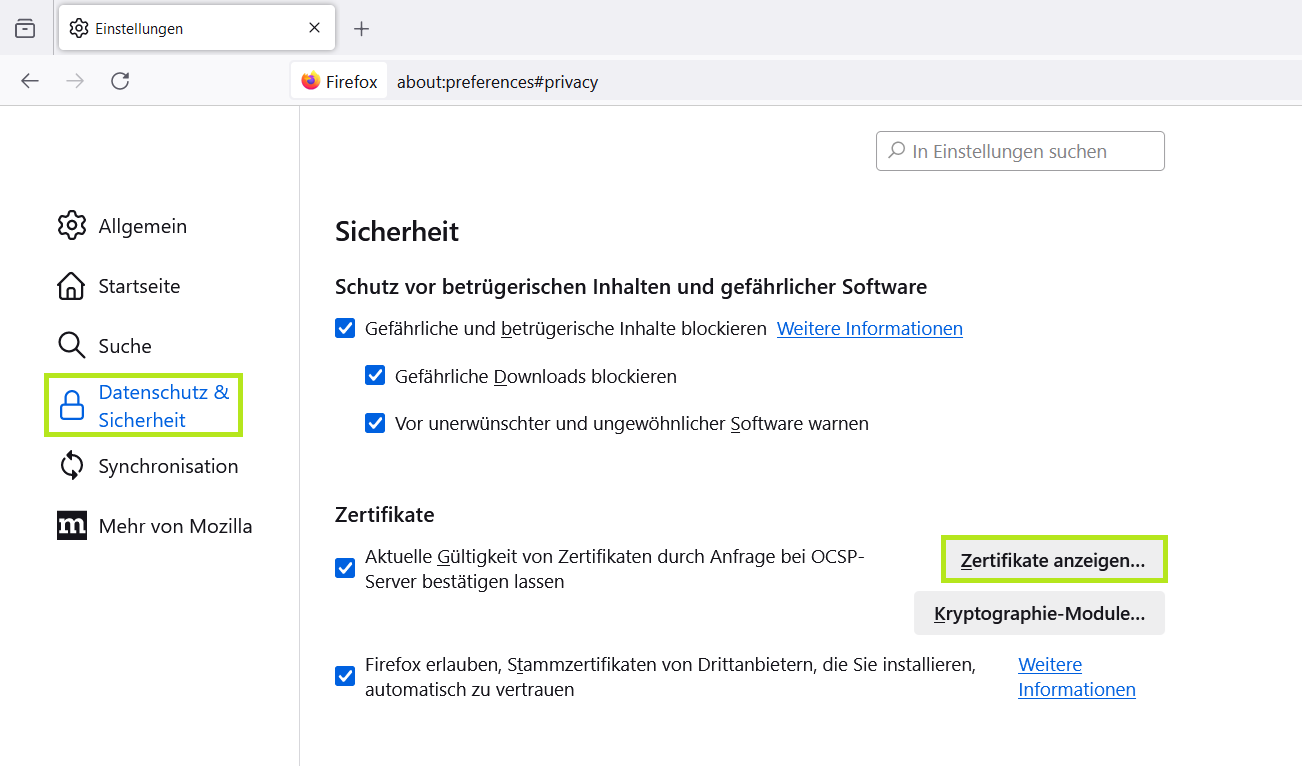
1-3: Auffinden von Datenschutz & Sicherheit → Zertifikate
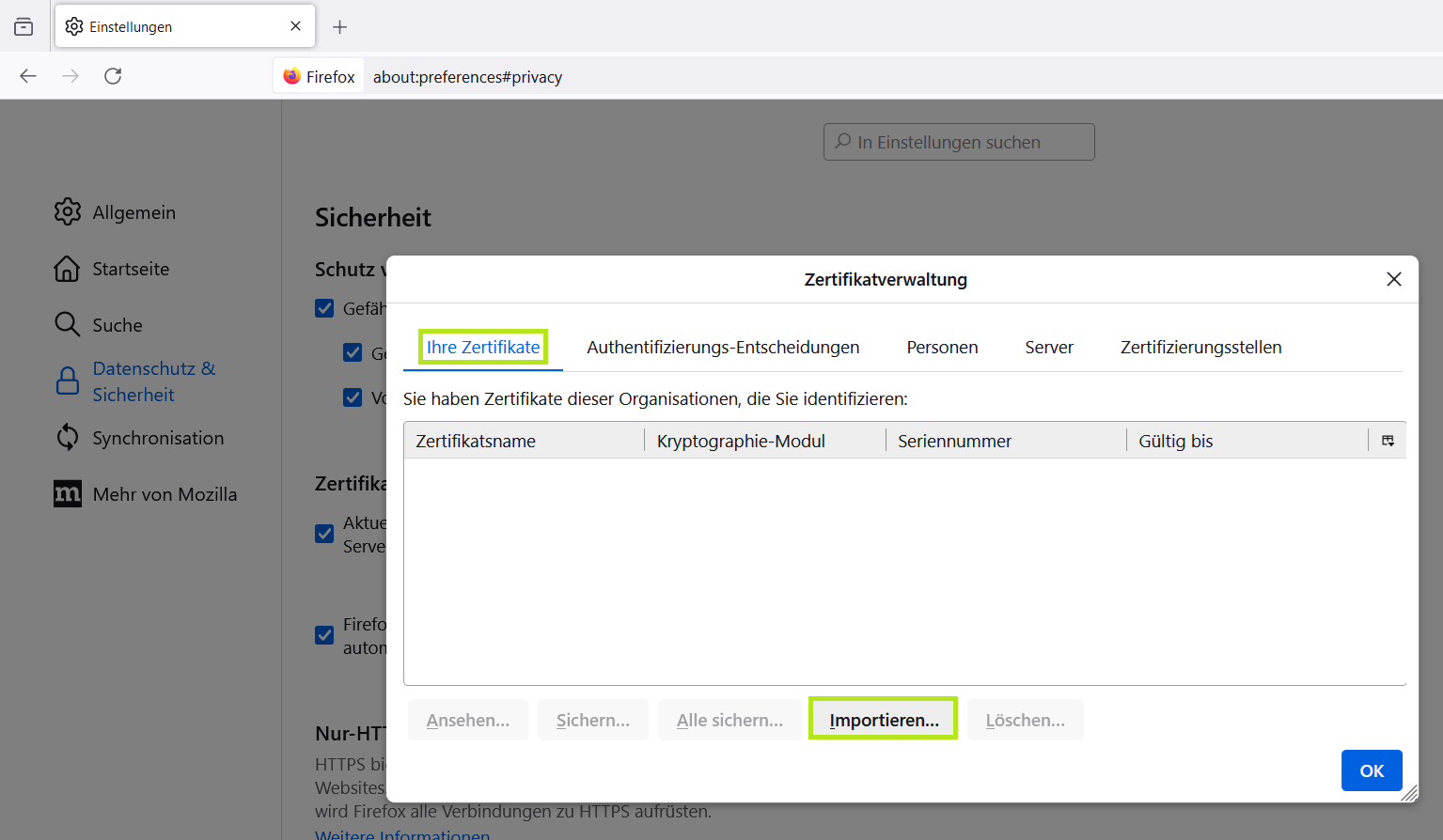
4-5: Zertifikat importieren
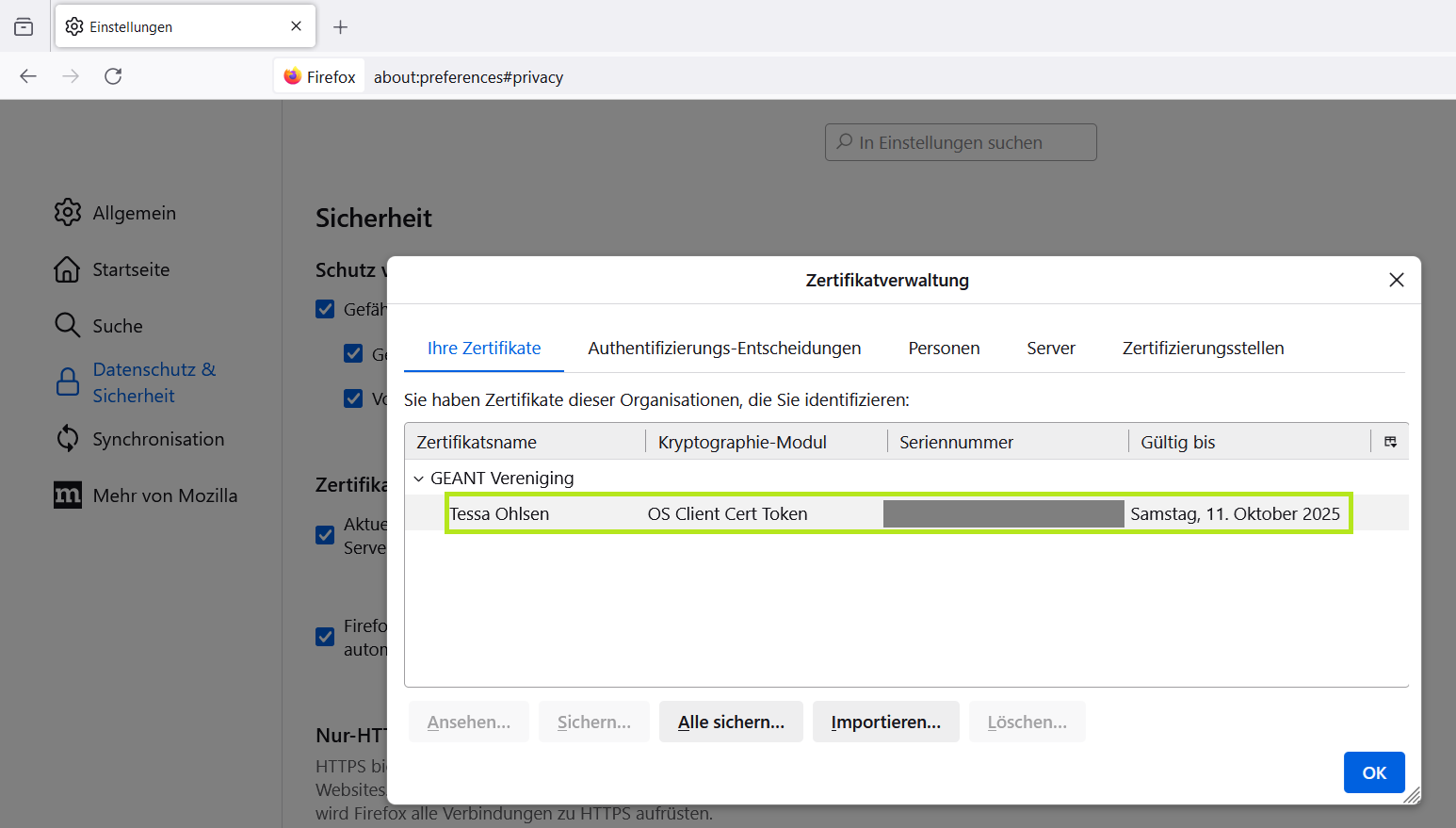
6-7: Dialog nach Import des Zertifikats
Nun erscheint das Zertifikat in der Liste und Sie können es verwenden. Zum Testen rufen Sie https://ontoserver.mii-termserv.de/fhir/CodeSystem auf. Es wird eine Abfrage erscheinen, welches Zertifikat verwendet werden soll. Der standardmäßig gesetzte Haken “Diese Entscheidung merken” sollte gesetzt sein, damit Sie nicht bei jedem Zugriff erneut gefragt werden:
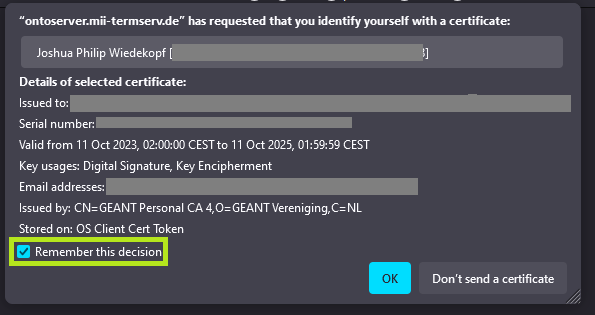
Google Chrome
Folgende Schritte müssen für das Importieren eines Zertifikates in Chrome und verwandten Browsern, die die Chromium-Engine verwenden, also z.B. Edge, Opera, Brave, … durchgeführt werden:
- Öffnen Sie die Einstellungen von Chrome.
- Navigieren Sie zu
Datenschutz und Sicherheit. - Schrollen Sie herunter zu
Sicherheit. - Scrollen Sie herunter zu
Zertifikate verwaltenim AbschnittErweitert. - Es öffent sich ein Fenster, in dem Sie auf den Button
Importierenklicken, um das Zertifikat einzubinden. - Im Folgenden werden Sie durch die Zertifikatseinstellungen navigiert. Hier wird unter anderem die Zertifikatsdatei ausgewählt und Ihr Passwort muss eingegeben werden. Sofern nicht anders gewünscht, können die Standardeinstellungen verwendet werden.
- Zertifikat wurde erfolgreich importiert.
Sie verwenden kein Windows?
Die untenstehenden Anweisungen zeigen den Import-Prozess mit Microsoft Windows. Unter macOS und Linux-Distributionen ist der Prozess analog, aber die Zertifikate werden für Chrome und verwandte Browser durch das Betriebssystem verwaltet. Es sei auf die Anweisungen von Apple und Ihrer Linux-Distribution bzw. Ihrer Desktop-Umgebung verwiesen.
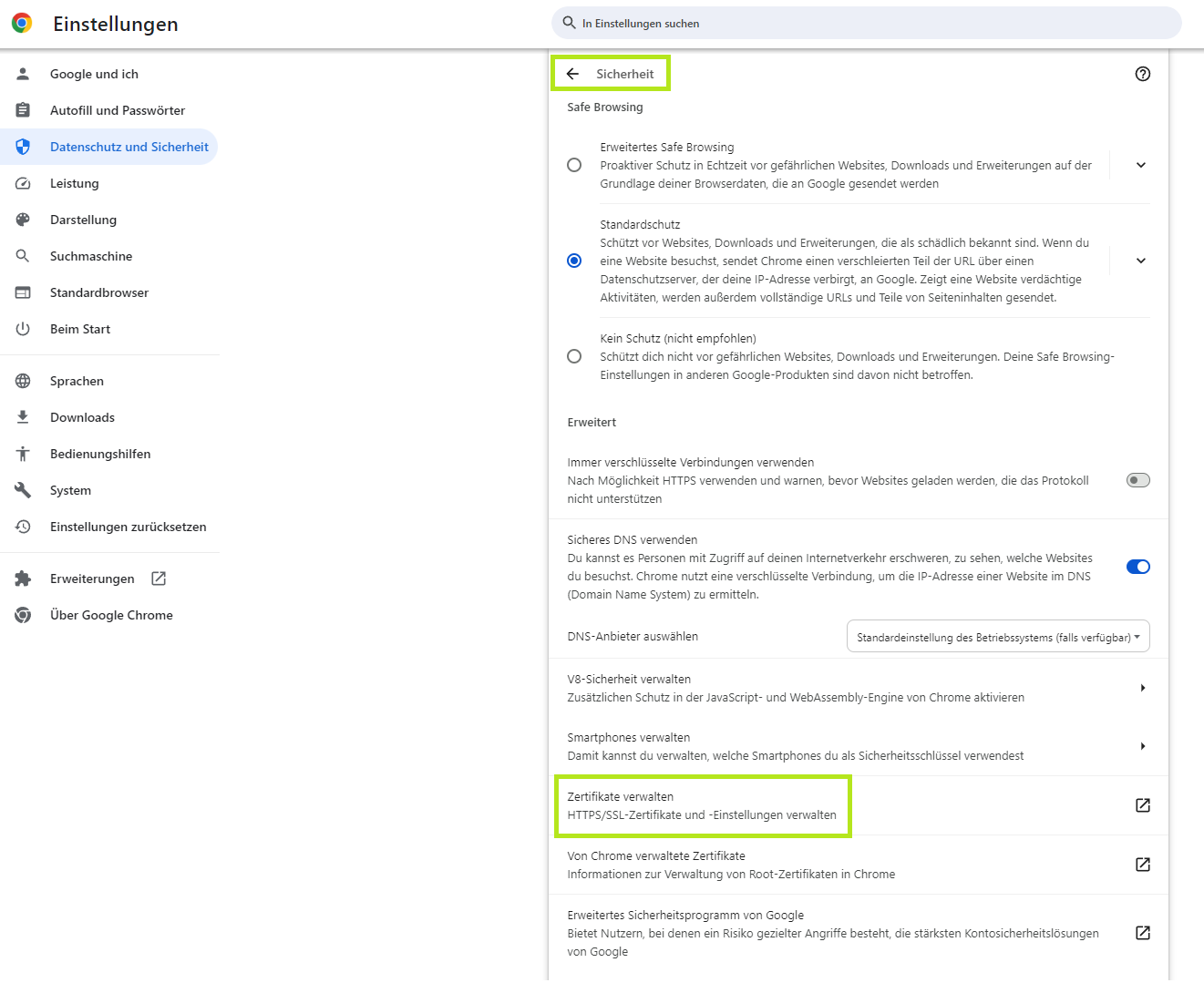
1-4: Auffinden von Datenschutz und Sicherheit → Sicherheit → Zertifikate verwalten
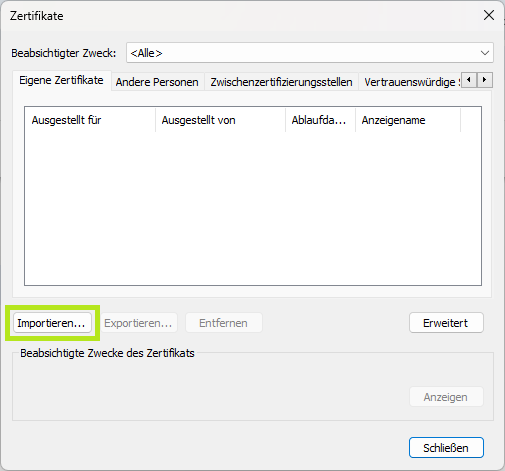
5-6: Zertifikat importieren
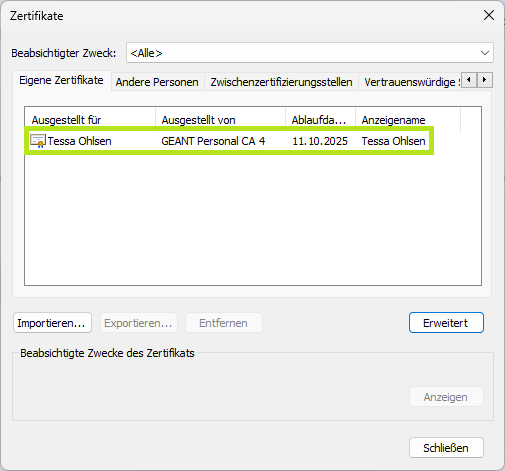
7: Zertifikat erfolgreich importiert
Zum Testen rufen Sie https://ontoserver.mii-termserv.de/fhir/CodeSystem auf. Es wird eine Abfrage erscheinen, welches Zertifikat verwendet werden soll:
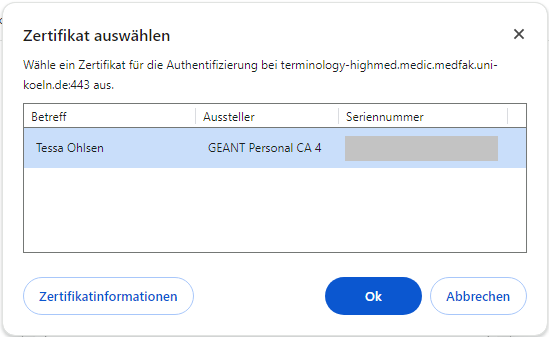
Postman
Neben dem Hinzufügen eines Zertifikates in verschiedenen Browsern, ist es auch möglich, das Zertifikat in Postman zu integrieren. Hierfür sind folgende Schritte notwendig:
- Öffnen Sie die Einstellungen von Postman.
- Navigieren Sie zu
Certificates. - Klicken Sie auf den Button
Add Certificate...im AbschnittClient certificates. - Geben Sie als Host folgende URL ein:
https://*.mii-termserv.de. Der Port bleibt leer. - Laden Sie Ihr Zertifikat hoch. Hierbei handelt es sich meist um eine
PFX file. Die weiteren beiden Uploadfunktionen bleiben dann leer. - Geben Sie Ihr Password in das Eingabefeld
Passphraseein. - Nachdem Sie den Button
Addgeklickt haben, sollte Ihr Zertifikat erfolgreich in Postman importiert sein.
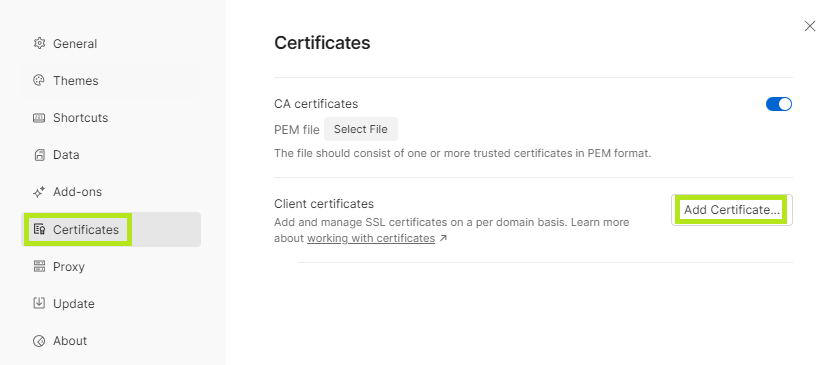
1-3: Auffinden von `Certificates` → `Add Certificate...`
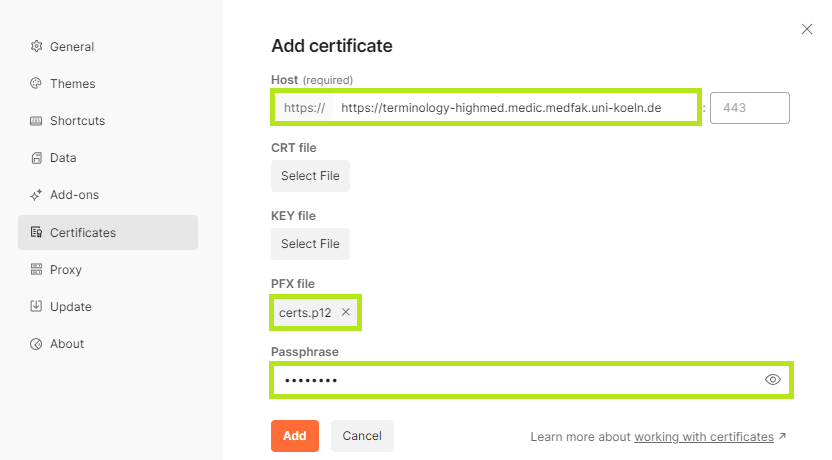
4-7: Zertifikat importieren
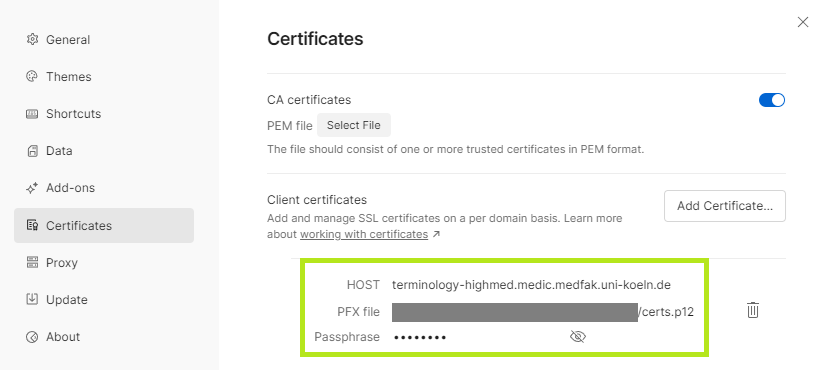
7: Zertifikat erfolgreich importiert
Zum Testen rufen Sie https://ontoserver.mii-termserv.de/fhir/CodeSystem auf. Postman greift automatisch auf das gespeicherte Zertifikat zu, so dass die Ausführung der vorherigen URL sofort ein Bundle mit CodeSystems zurückgeben sollte: